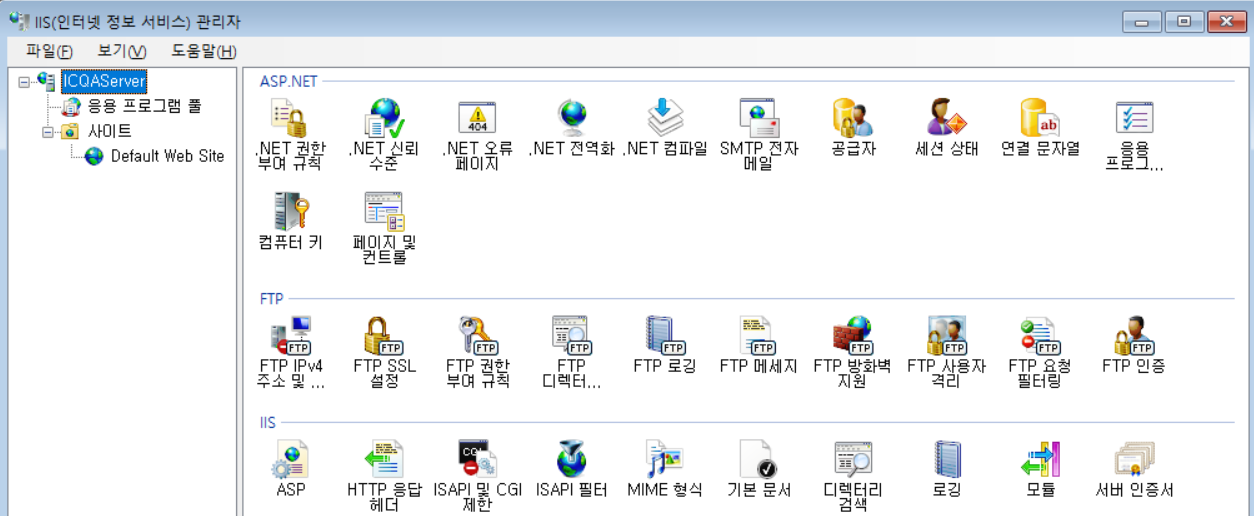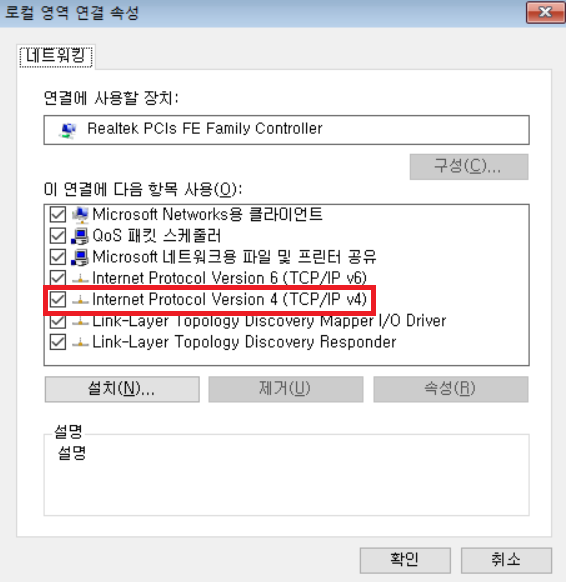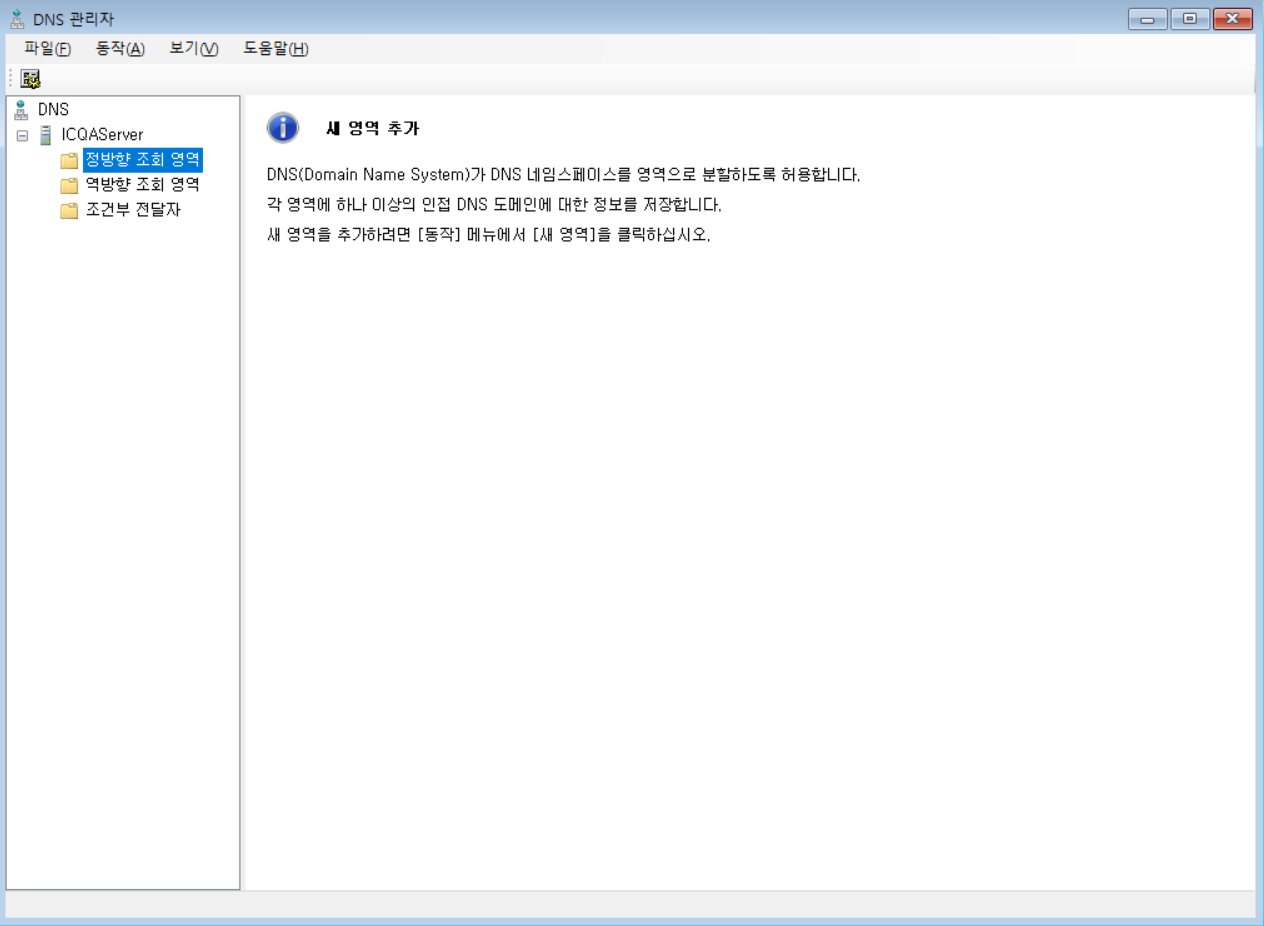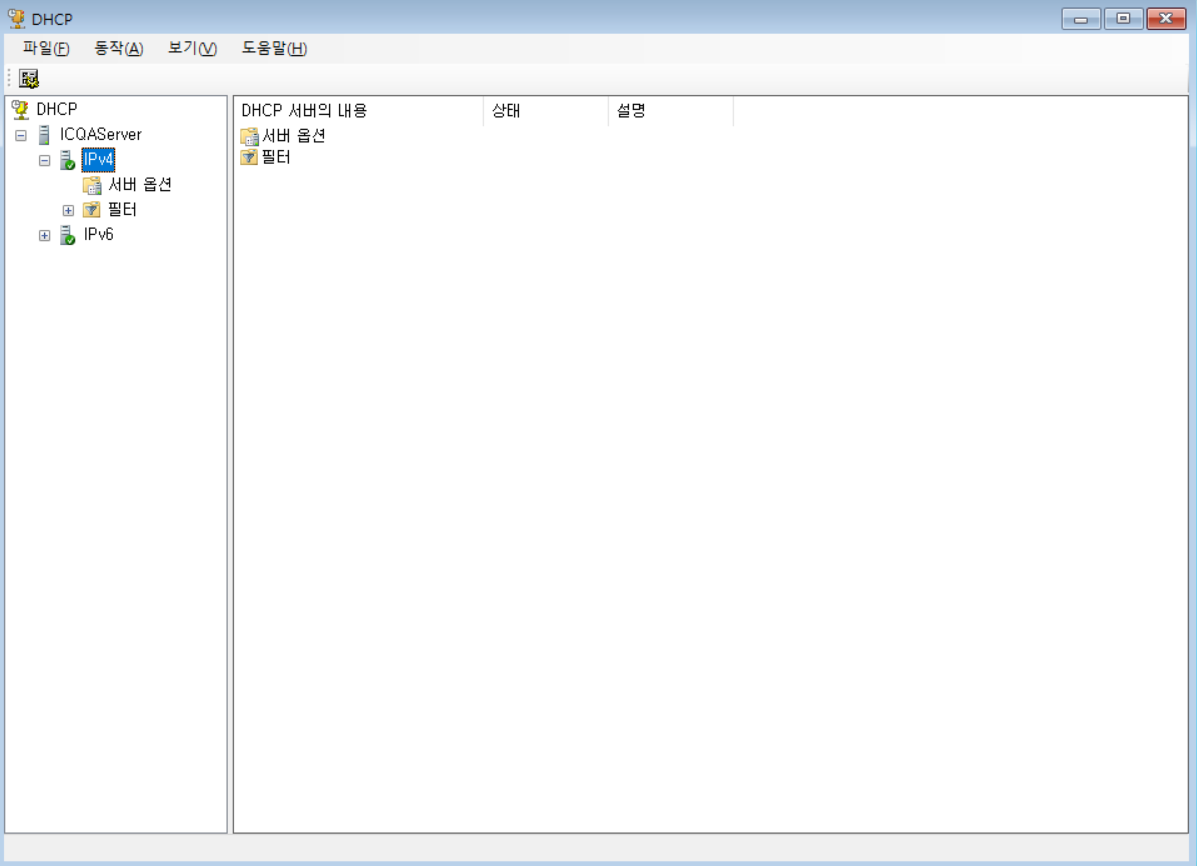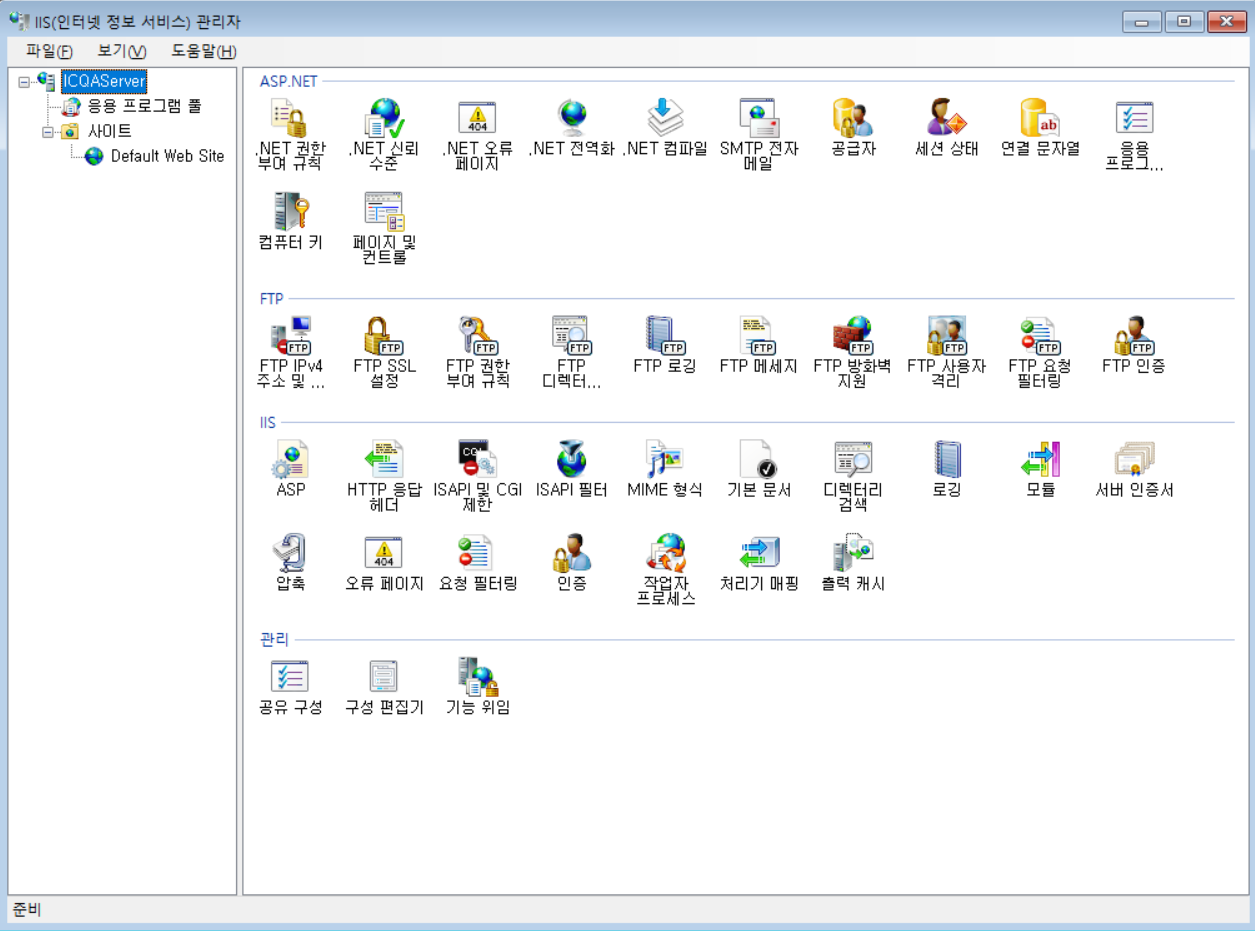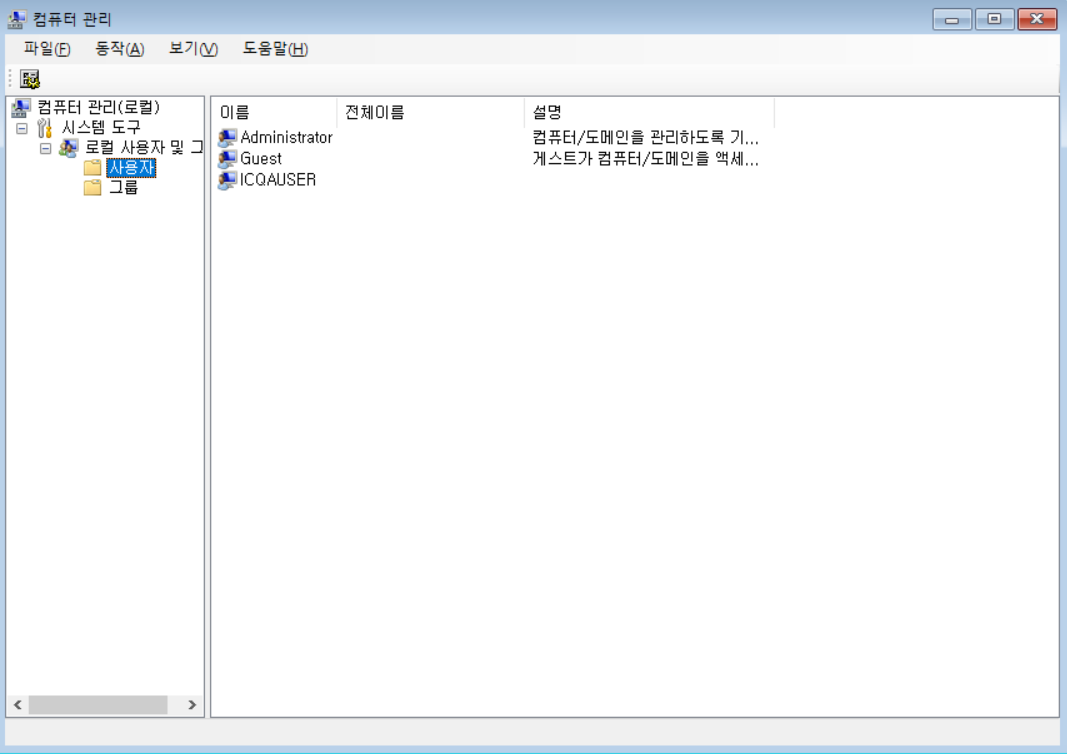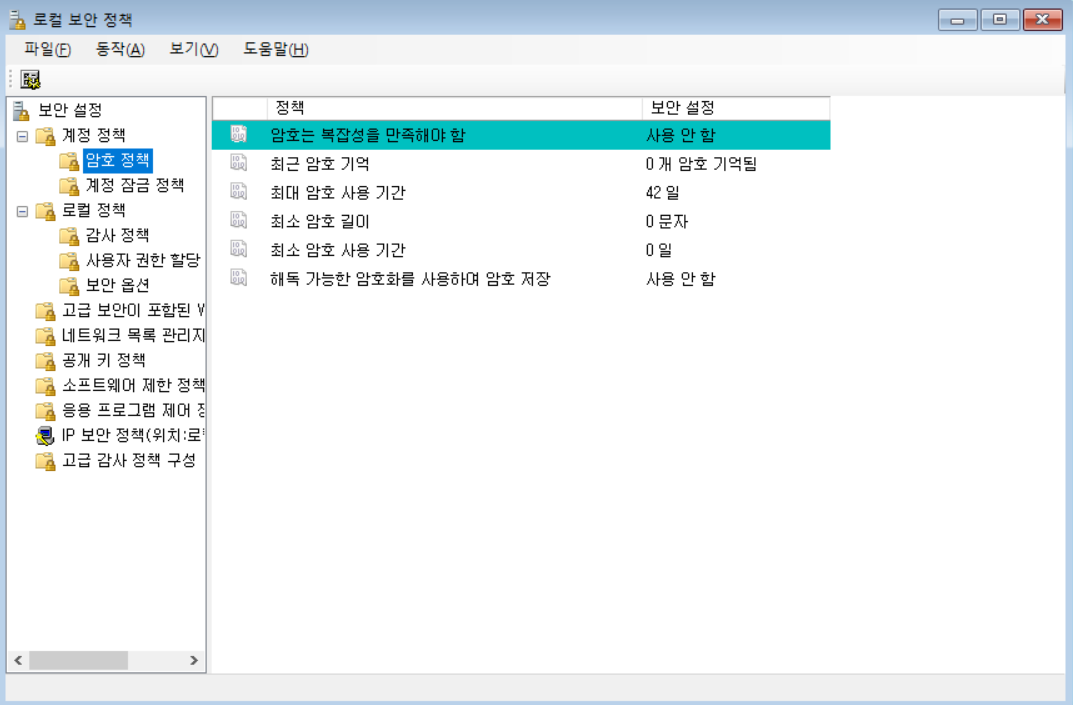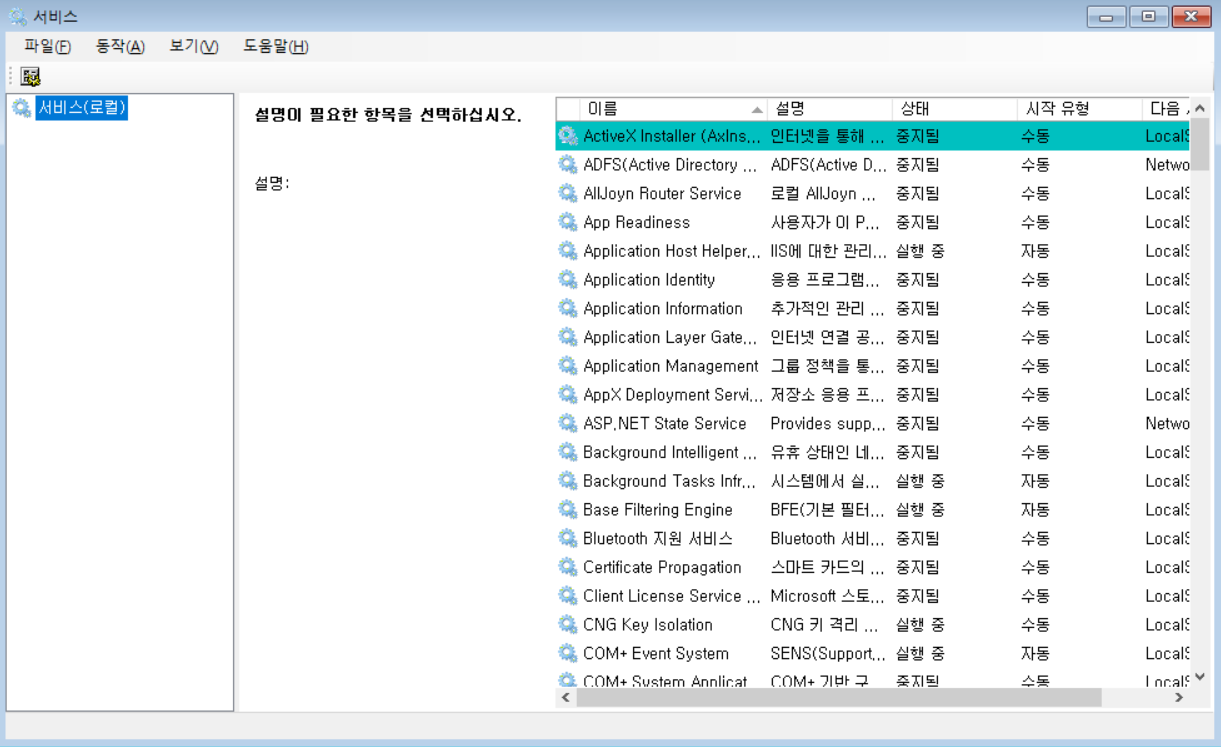[네트워크 관리사 2급 실기] Windows Server 문제
실기 준비
실기의 대부분은 햄릿슈 님 영상을 참고해서 공부했습니다~
처음에 무엇을 준비해야할 지 모를 때, 자주 나오는 유형들과 실기 문제 풀이가 어떻게 진행되는지를 익히기 좋다. 덕분에 실기가 어떻게 진행되는지를 몸에 익혀둘 수 있어서, 그 뒤로 기출문제나 ICQA 예제에서 처음 보는 유형이나 설정 방법이 나와도 응용이 매우 쉬웠다.
Window Server 설정
- 아래는 햄릿슈 님 영상으로 공부하면서 메모한 것!
- 보통 문제에 제시 안 된 건 입력 안 하고 넘어가면 됨
- 강의 말고 다른 유형도 살펴봐야 함 (ICQA 예제 및 기출 참고)
- 처음 보는 문제나 설정 방법이 나와도
문제에 들어간 단어(메시지 등)가 포함된 설정을 찾으면 쉬움
1. 네트워크 환경에 IP주소와 서브넷마스크 추가 (네트워크 속성)
Internet Protocol Version4(TCP/IPv4)-속성- 다음 IP 주소 사용 클릭
- 2진수로 된 IP주소 10진수로 변환해서 IP주소에 입력
- 서브넷 마스크 비트 수만큼 채워서 2진수 만들고, 10진수로 변환해서 입력
- 기본 게이트웨이 입력
- 다음 DNS 서버 주소 사용에서 DNS서버와 보조 DNS 서버 입력
고급클릭 후, 기본 게이트웨이 아래에추가클릭해서 입력
만약 IP주소 추가하는 문제라면 같은
고급에서 IP주소 추가하면 됨
2. 관리도구에 DNS 서버를 설정하시오. (관리도구 - DNS)
정방향 조회 영역오른쪽 마우스 클릭 -새 영역-주 영역ns.icqa.or.kr admin.icqa.or.kr에서공통된 icqa.or.kr을 영역 이름으로 설정- 거의 다 다음 다음 눌러서 영역 생성
새로 생긴 영역(icqa.or.kr)을 오른쪽 클릭 후속성-SOA(권한 시작)일련번호(Serial)주 서버(ns.icqa.or.kr)책임자(admin.icqa.or.kr)새로고침(refresth)다시시도(retry)다음날짜이후만료(expire)최소TTL(minimum)속성나옴- icqa.or.kr 오른쪽 클릭 후
새 호스트(A) 이름(www)IP주소(192.168.100.20)->www IN A 192.168.100.20icqa.or.kr오른쪽 클릭 후새 별칭(CNAME)별칭이름(ftp)대상호스트의FDDN(www)->ftp IN CNAME www
6번에서 최소TTL을 설정할 때 초/분/시/일 단위 주의!!!!!!
3. IP를 할당할 수 있는 DHCP를 설정하시오. (관리도구 - DHCP)
IPv4마우스 오른쪽 클릭 -새 범위이름(범위이름)설명(문제 있는 설명 그대로 입력)- DHCP 서버 구성 설정
- 서브넷 마스크 비트 입력
- 제외할 주소 범위 입력
- 임대기간 입력
- DHCP 옵션 구성 OK로 넘어감
- 기본 게이트웨이에 IP주소 입력 후
추가누르고 다음 - 크게 해야할 거 없으면 다 다음다음하고 넘어감 (이 때는 활성화도 x로)
ipv4-범위-예약오른쪽 클릭 -새 예약- 예약설정에 있는 거 전부 입력하고 추가
- 활성화하라고 있으면
ipv4-범위오른쪽 클릭 -활성화
활성화 설정 주의 깊게 보기!!!
3번에서 만약 분배할 주소 범위가 192.168.106.1~254라면, 254는 192.168.106.254가 된다.
4. FTP 사이트를 추가 및 설정하시오. (관리자 - 인터넷 정보 서비스 관리자)
- 왼쪽의 사이트 오른쪽 클릭 -
FTP 사이트 추가 - 사이트 이름과 실제 경로 입력
- IP주소랑 포트 입력
- 액세스 허용 때 인증 칸은 아님!!!!!! 아래에 있는
권한 부여-액세스 허용에서 익명 사용자 선택 -사용 권한 읽기에 체크 - 위에서 생성한
ICQA클릭 - 화면의 아이콘 중,FTP IPv4 주소 및 도메인 제한클릭 - 빈 화면 오른쪽 마우스 클릭 -
거부 항목 추가(문제가 허용이면 허용 항목으로 클릭) - 액세스 거부 IP주소랑 서브넷 마스크 입력
ICQA클릭 - 저장 메시지 나오면 저장!- 화면의 아이콘 중
FTP 메시지클릭 최대 연결 수 메시지에 내용 입력- 다시 왼쪽에 있는
default web 혹은 ICQA클릭해서 저장 메시지 뜨게 한 다음 저장하고 나가야 함!!!!
7번에서 서브넷 마스크를 설정할 때, 만약 200.115.100.0/24라면 24가 마스크가 된다.
FTP 데이터 채널 시간 제한 / 소켓 풀링 사용 안 함 / 최대 연결 수 등은
FTP 사이트오른쪽 클릭-고급설정에서 편집!
5. Web사이트를 추가 설정하시오. (관리자 - 인터넷 정보 서비스 관리자)
- 왼쪽의 사이트 오른쪽 클릭 -
웹 사이트 추가 - 웹사이트 이름과 실제 경로, 웹사이트 IP주소, 포트, 호스트 이름 입력
- 왼쪽에 생긴
icqa클릭 - 화면의 아이콘 중,IP 주소 및 도메인 제한클릭 - 빈 화면에 오른쪽 마우스 클릭 -
허용 항목 추가(역시 문제가 거부면 거부 항목으로 클릭) - IP주소와 서브넷 마스크 입력
- 왼쪽 화면 클릭해서 밖으로 나간 후, 저장 메시지 뜨게 해서 저장!!
이 때, 웹 사이트를 같은 IP로 2개 설정했다면
사이트 바인딩에 하나 추가!
웹사이트에서기본문서클릭해서index.html등 삭제가 가능하다.
6. 계정을 추가 설정하시오. (관리자 - 로컬 사용자 및 그룹)
- 왼쪽의 사용자 오른쪽 클릭 -
새 사용자 - 사용자 이름(ID), 전체 이름, 설명, 새 암호(암호 확인이랑 동일) 입력
사용자가 암호 변경할 수 없음체크 -암호 사용 기간 제한 없음체크- 화면에 생긴
사용자(ICQA)오른쪽 클릭 -속성-소속 그룹-추가 지금 찾기클릭한 후, 제시된 소속 그룹 선택해서 추가- 같은
속성창에서프로필클릭 - 홈 폴더의 로컬경로에 입력
사용자-속성-세션에서세션 끝내기및유후 세션설정 가능!
7. 로컬보안정책을 설정하시오. (관리도구- 로컬 보안 정책) (출제빈도 높음!!)
- 왼쪽의
계정 정책-암호 정책클릭 - 오른쪽에 뜬 정책 중 문제와 맞는 거 선택
계정 정책-계정 잠금 정책클릭계정 잠금 임계값설정(문제에 3번 로그인 실패 시, 라 써있으면 설정값은 3) - 확인계정 잠금 기간이랑n시간 후 계정 잠금 수 원래대로 설정정책도 생성됨- 바꿔야 한다면 일단 생성하고 둘 클릭해서 바꾸면 됨
2번에서 최소 사용은 최소 암호 사용 기간, 최대는 최대 암호 사용 기간을 뜻한다.
로컬 정책-보안 옵션에서 Guest 계정의 사용 여부, Admin 계정 이름 변경 등 가능
요즘은 사용자 권한 할당, 보안 옵션 항목도 많이 들어가게 하는 듯!
8. 서비스를 설정하시오. (관리도구-서비스 관리자)
- 예시의 문제는 telnet에서 원격 로그온 기능 중지 및 재시작 막는 것
- 목록에서 telnet 선택
- 시작 유형 - 사용 안 함 선택
- 서비스 상태가 시작됨, 이면 중지 버튼 클릭 후 확인
문제에 제시된 서비스 설명을 보고 서비스 목록 리스트에서 하나하나 찾아야 한다…
개인적으로는,중지시켜야 하는 문제면 상태 순으로 정렬한 후 실행 중인 서비스 중에서 찾는 게 편했음!